** 이 글은 제가 일러스트레이터를 본격적으로 공부하며 배운 내용을 기록하는 목적으로 쓴 글이기 때문에
일러스트의 가장 기초적인 적인 내용은 생략이 되어있습니다. **
1. Pen Tool과 관련 도구들 살펴보기
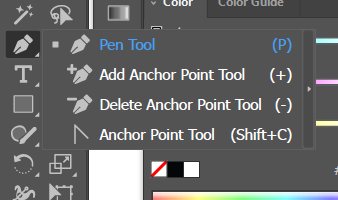
기본 종류와 개념
Pen Tool : 직선 또는 곡선을 기준으로 다양한 형태의 오브젝트를 그려 냄
Add Anchor Poin Tool : 패스에 기준점 추가
Add Anchor Poin Tool : 패스에 기준점 삭제
Anchor Point Tool : 기준점, 세그먼트, 방향선, 방향점 등을 조절하여 선의 형태를 다양하게 변경 가능
**알아두면 좋을 팁!!**
- Pen Tool의 단축키는 P
- Pen Tool을 사용하는 동안 Alt키를 누르면 누르고 있는 동안은 Anchor Point Tool로 일시적으로 바뀐다. 이 상태로 세그먼트를 클릭하여 드래그하면 직선은 곡선이 되고 곡선은 형태를 바꾼다. 앵커를 클릭한 채 드래그하면 양 옆 세그먼트의 모양이 자유자재로 변한다. 워낙 변칙적이라 뭐라 딱 설명할 수가 없네..
- Pen Tool을 사용하는 동안 Ctrl키를 누르면 누르고 있는 동안은 '직접선택도구(Direct Selection Tool)'로 일시적으로 바뀜. 이 상태로 앵커나 세그먼트를 클릭하여 드래그하면 앵커나 세그먼트의 위치를 수정할 수 있다.
- 처음 펜툴로 곡선을 그리기 시작할 땐 마우스 커서 밑에 별표(*)가 뜨고, 패스가 닫힌 곡선이 될 때 동그란 모양이 된다.(o)
** 느낀 점 **
Pen Tool 로 대강 원하는 그림의 모양을 낸 뒤, ctrl과 alt키를 적절히 눌러가며 세세한 조정을 해주는 것이 원하는 그림을 그려내는 데에 가장 베스트인 것 같다. 또한 패스를 완성한 뒤, Curvature Tool(shift + ~)을 사용해 곡선을 좀 더 다듬으면 훨씬 부드럽고 그럴듯 해진다.
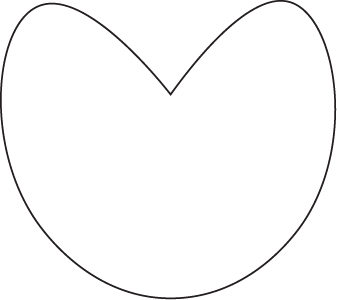
이건 내가 배운 도구들을 이용하여 그려본 하트다.



댓글